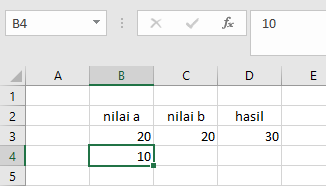Cara Melakukan Penjumlahan di Microsoft Excel ?
Masukkan Nilai pada Masing-Masing Kotak
Masukkan Nilai pada masing-masing cell seperti pada gambar di bawah. Masing masing cell memiliki alamatnya masing masing, misalnya pada gambar berikut alamatnya adalah B3 dan C3. Alamat ini akan dibutuhkan pada tahap selanjutnya.
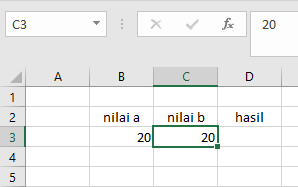
Tuliskan Rumus/Fungsi
Setelah nilai sudah diisikan dan alamat sudah diketahui, maka selanjutnya diterapkan pada rumus. Rumus penjumlahan sendiri adalah "=a+b" dimana a adalah nilai pertama dan b adalah nilai kedua.
=a+b
Jika penjumlahan dilakukan atas beberapa nilai, cukup tambahkan simbol "+" dan nilai yang ditambahkan. Misalnya "=a+b+c".
Rumus penjumlahan "=a+b" dapat diisikan langsung dengan nilai tertentu, misalnya "=3+4".
Rumus penjumlahan juga dapat diisikan dengan alamat dari nilai misalnya "=B3+C3", yang mana jika mengacu pada gambar dibawah berarti nilai pada alamat B3 yaitu 20 dijumlahkan dengan nilai pada alamat C3 yaitu 20.
Rumus penjumlahan juga bisa terdiri dari gabungan keduanya. Misalnya "=B3+15"
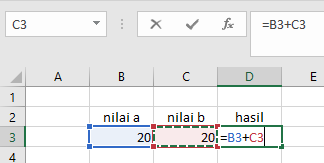
Ada dua cara yang bisa dilakukan dalam hal penulisan rumus.
Tuliskan Rumus/Fungsi pada cell Hasil
Anda dapat menuliskan rumus atau fungsi langsung pada cell hasil yang anda pilih. Perbedaan rumus dan tulisan biasa adalah tanda "=". Jadi, untuk membuat rumus pada cell cukup memulainya dengan tanda "=". Misalnya "=3+4"
Tuliskan Rumus/Fungsi pada Kotak Fungsi
Selain pada cell, anda juga bisa menuliskan rumus pada kotak fungsi/rumus. Caranya yaitu dengan memilih cell hasil dengan meng-klik dua kali pada cell, kemudian mengisi rumus pada kotak fungsi. Caranya sama saja dengan cara sebelumnya yaitu menuliskan tanda "=" diawal rumus untuk membedakannya dengan tulisan biasa.
Pemilihan lokasi penulisan rumus diantara keduanya sebenarnya tidak terlalu penting. Hanya saja jika rumus anda sudah cukup panjang dan melebihi lebar dari cell, sebaiknya anda mulai mempertimbangkan untuk menulis rumus di kotak fungsi.
Tekan "Enter"
Setelah rumus selesai dibuat, cukup tekan "ENTER" maka hasil akan langsung diperoleh seperti pada gambar berikut
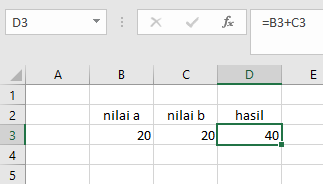
Tambahan
Mengubah cell Referensi
Berikut ini cara mengganti cell referensi
- Klik cell hasil penjumlahan
- Ganti alamat cell dengan alamat yang terbaru, misalnya pada contoh dibawah dimana B3 diganti dengan B4
- Tekan "ENTER"
Setelah langkah tersebut selesai, nilai pada cell hasil akan langsung diperbarui.
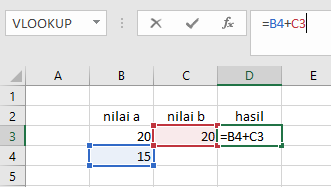
Mengubah Nilai pada Cell
Anda dapat langsung mengubah nilai pada cell, setelah selesai nilai akan langsung berubah berdasarkan nilai terbaru yang anda masukkan