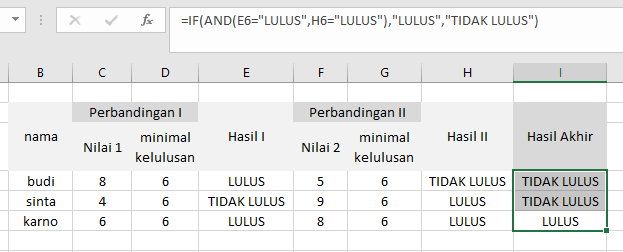Cara Membuat Sel pada Microsoft Excel Berubah Warna Berdasarkan Isinya ?
Di Excel, anda bisa membuat kotak/sel menjadi berwarna berdasarkan nilai yang terdapat didalamnya. Misalnya jika nilainya positif maka latar belakang kotak/sel akan berwarna hijau, dan jika nilainya negatif maka latar belakang kotak/sel akan berwarna merah.
Misalnya pada contoh berikut dimana latar belakang kotak/sel akan berwarna hijau jika berisi kata "LULUS" dan merah jika berisi kata "TIDAK LULUS".
Untuk itu, hal yang pertama dilakukan adalah pilih kotak/sel tersebut seperti pada gambar berikut
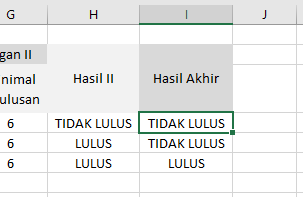
Kemudian pilih Conditional Formatting pada toolbar seperti yang tampak pada gambar berikut.
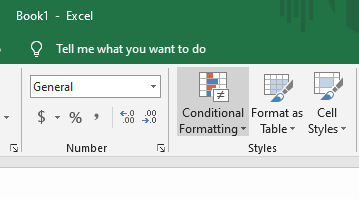
Pada Highlight Cells Rules pilih/klik Equal To... seperti pada gambar berikut
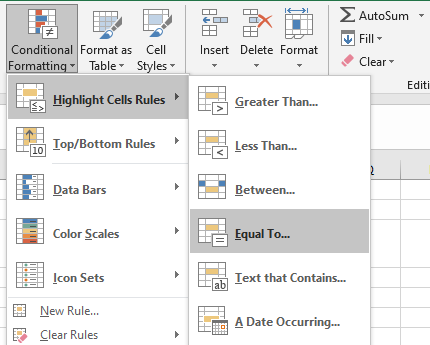
Kemudian akan tampak seperti gambar berikut
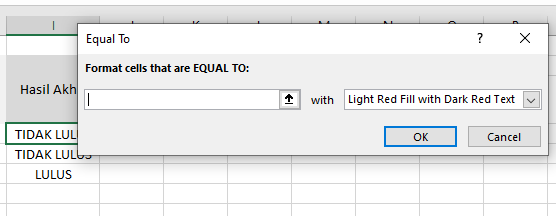
Kotak sebelah kiri diisi dengan kata yang mungkin terdapat pada kotak. Misalnya pada contoh ini adalah kata "LULUS" dan "TIDAK LULUS". Jika kotak/sel berisi kata "TIDAK LULUS" maka latar belakang akan berwarna merah muda dengan tulisan berwarna merah gelap (Light Red fill with Dark Red Text) seperti pada gambar berikut.
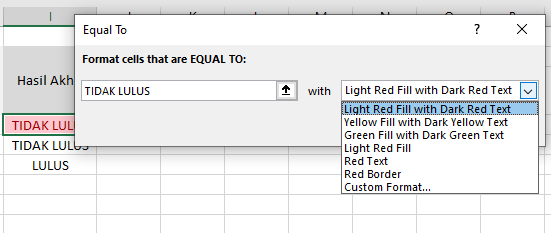
Setelah kedua kotak telah diisi tekan OK
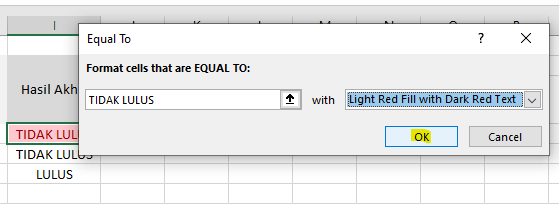
Kemudian Ulangi langkah yang sama untuk kata "LULUS".
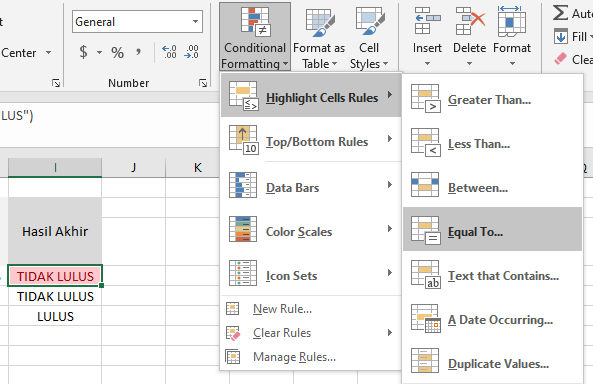
Isi kotak sebelah kiri dengan kemungkinan kedua yaitu kata "LULUS". Dimana jika kotak/sel terpilih berisi kata "LULUS" maka latar belakang kotak/sel akan berubah menjadi hijau muda dengan tulisan hijau tua (Green Light with Dark Green Text) seperti pada gambar berikut.
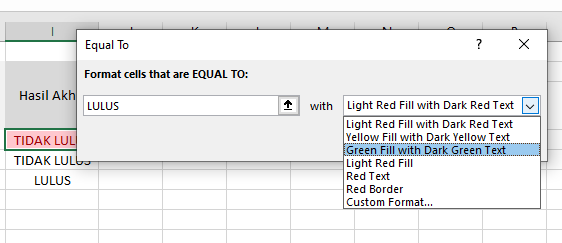
Setelah selesai klik OK
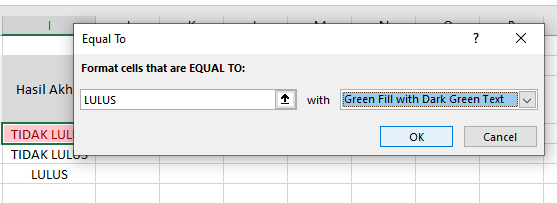
Setelah kedua-nya telah selesai dibuat maka kotak/sel yang dipilih seharusnya memiliki salah satu warna latar belakang yang telah dibuat. Pada gambar berikut dimana kotak/sel berisi kata "TIDAK LULUS" maka latar belakang berwarna merah muda.
Untuk bisa menerapkan ketentuan yang sama pada baris selanjutnya, tarik titik kanan bawah kotak seperti gambar berikut.
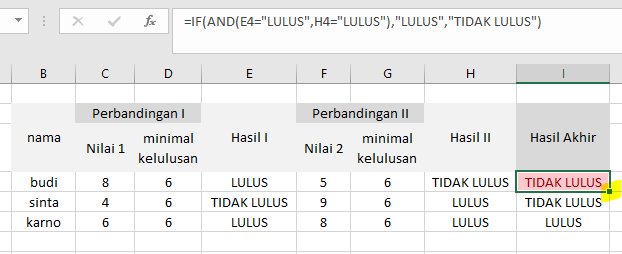
Hasilnya akan seperti gambar berikut. Seperti yang terlihat pada baris ketiga dimana kotak/sel berisi kata "LULUS" maka latar belakang berubah menjadi hijau muda.
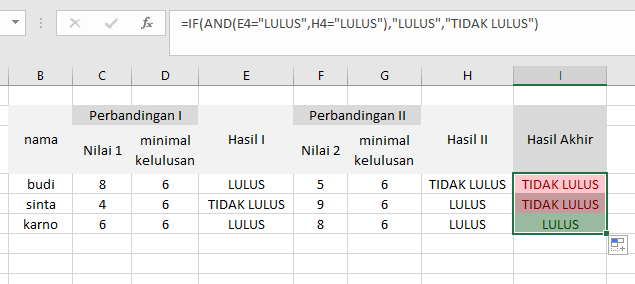
Hapus Formatting
Jika anda ingin menghapus semua formatting tersebut. Pilih kotak/sel kemudian pilih Conditional Formatting kemudian pilih clear rules dan pilih Clear Rules from Selected Cells untuk menghapus yang dipilih, atau pilih Clear Rules from Entire Sheet untuk menghapus ketentuan pada keseluruhan sheet.
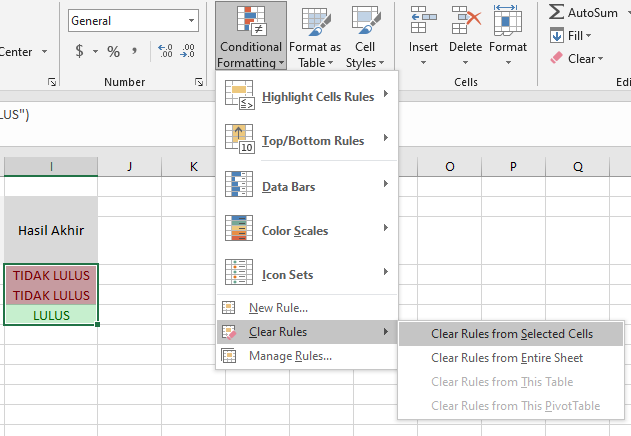
Setelah ketentuan tersebut telah dihapus maka akan tampak seperti semula seperti gambar berikut.