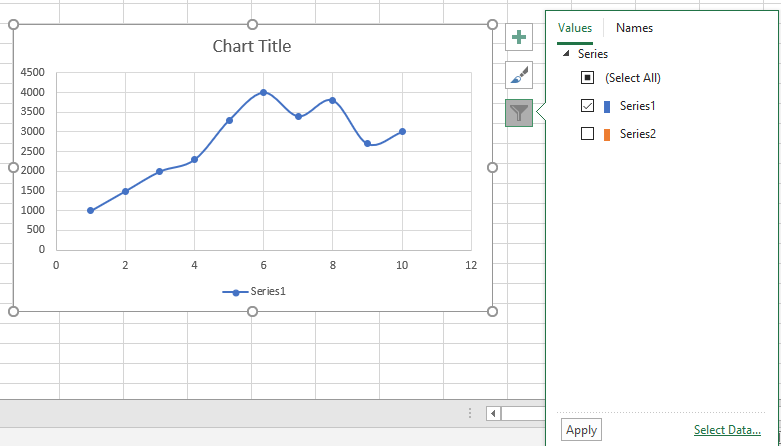Cara Membuat Grafik di Microsoft Excel ?
Masukkan Data
Masukkan data yang akan anda gunakan pada grafik ke excel. Susun data tersebut dalam sebuah tabel. Tempatkan data yang sejenis pada kolom yang sama seperti pada gambat berikut.
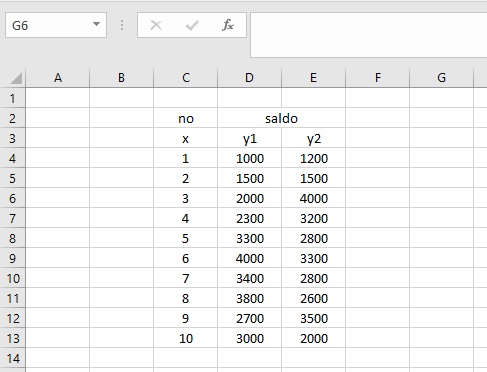
Grafik yang akan dibuat pada kesempatan kali ini adalah jenis grafik "scatter". Selain jenis grafik ini, ada beberapa jenis grafik lain yang bisa anda buat pada Excel.
Pada jenis grafik ini, data pada kolom pertama merupakan nilai sumbu x dari grafik. Data pada kolom ke dua dan seterunsnya merupakan data sumbu y grafik.
Blok data (tidak termasuk nma kolom)
Blok data yang akan anda buatkan grafik. Pastikan data yang anda blok tidak termasuk nama kolom.
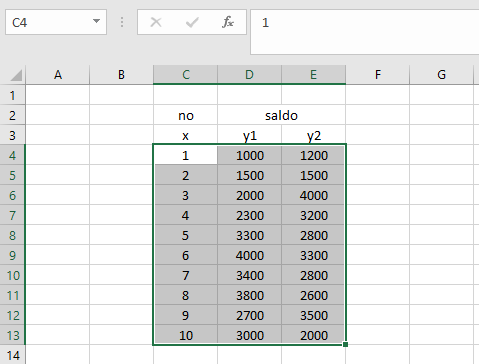
Pilih "Insert"
Klik menu "Insert" pada "menubar".
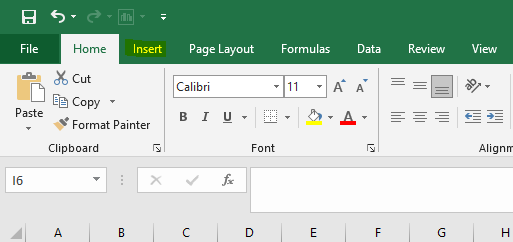
Pilih jenis Grafik
Pilih jenis grafik sesuai dengan kebutuhan. Jenis grafik yang akan digunakan disini sebagai contoh adalah jenis grafik "scatter" seperti pada gambar berikut.
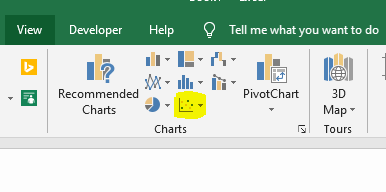
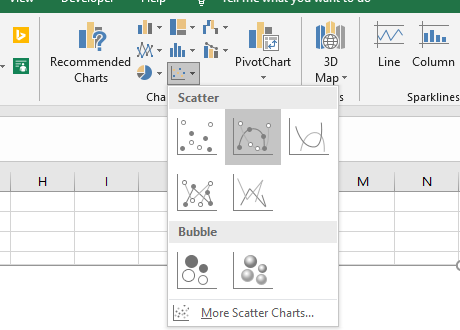
Grafik telah dibuat
Grafik yang yang dibuat akan tampak seperti pada gambar berikut.
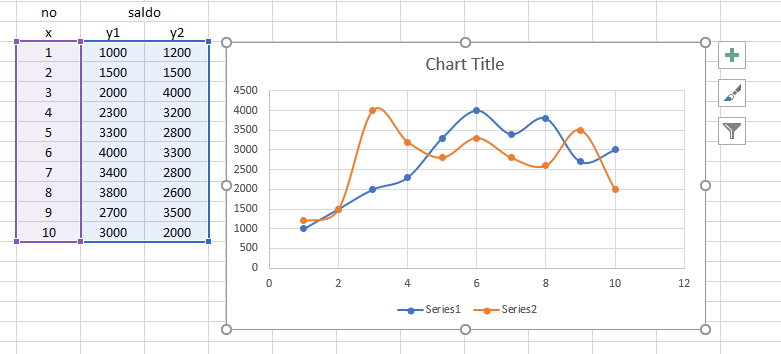
Setelah grafik selesai dibuat, anda masih dapat mengatur grafik anda sesuai kebutuhan anda.
Element Grafik
Pada bagian ini, anda bisa mengatur elemen apa saja yang akan anda masukkan dalam grafik anda.
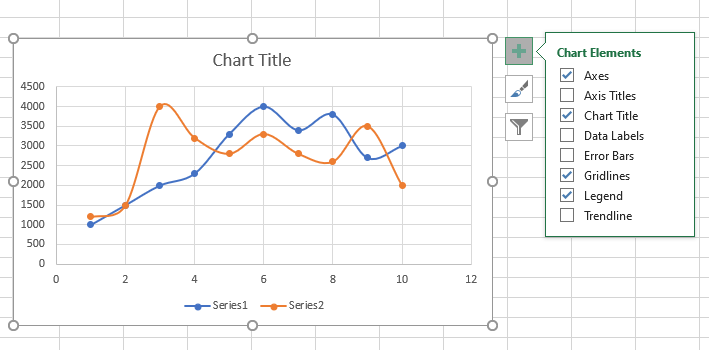
"Axes" / sumbu
Jika anda memberi tanda centang pada pilihan ini, maka sumbu grafik x dan y akan ditampilkan beserta dengan skalanya seperti pada gambar berikut.
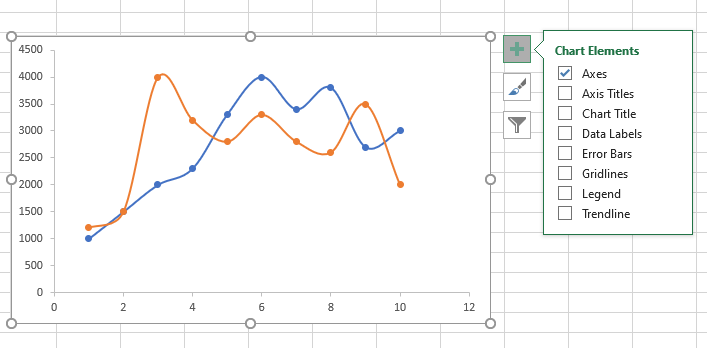
"Axis Titles" / Nama Sumbu
Jika anda memberi tanda centang pada pilihan ini, maka nama dari kedua sumbu akan ditampilkan seperti pada gambar berikut.
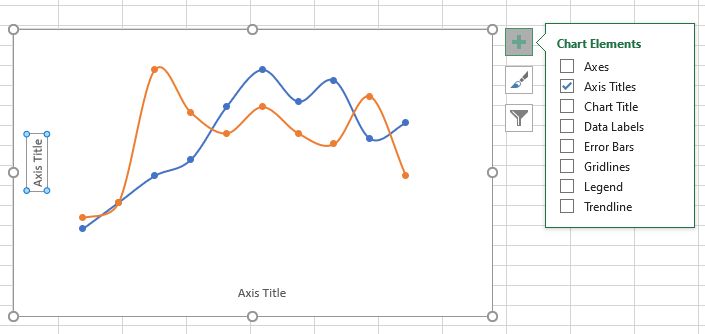
"Chart Title" / Nama Grafik
Jika anda ingin nama grafik terlihat, anda harus memberi tanda centang pada pilihan ini seperti pada gambar berikut.
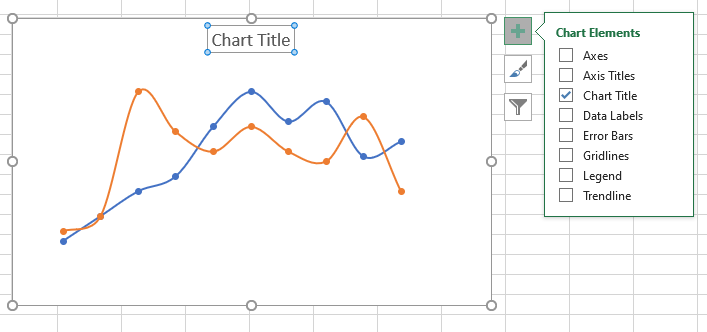
"Data Labels"
Jika anda ingin menampilkan label dari data dari grafik anda, anda harus memberi tanda centang pada pilihan ini seperti pada gambar berikut.
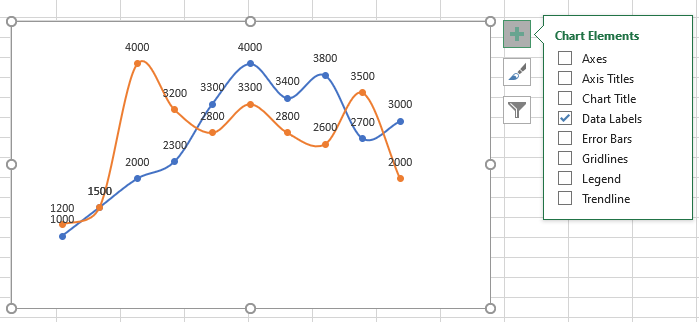
"Error Bars"
Anda bisa menampilkan "Error Bars" anda dengan men-centang bagian ini seperti pada gambar berikut.
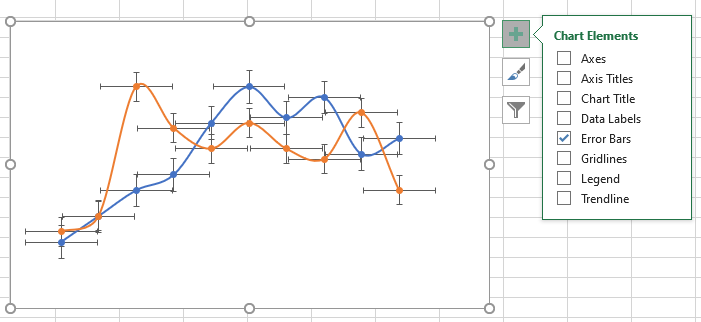
"Gridlines"
Gridlines adalah garis pada grafik. Anda bisa mengaturnya menjadi berupa garis horizontal, garis vertikal atau gabungan dari keduanya.
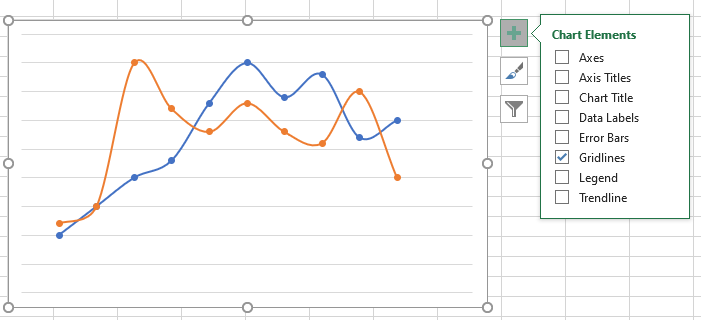
"Legend"
Legend/Legenda adalah nama dari data anda, jika anda menggunakan beberapa kolom data, mungkin anda membutuhkan bagian ini. Seperti pada gambar berikut dimana data 1 secara "default" bernama Series 1, data 2 bernama Series 2.
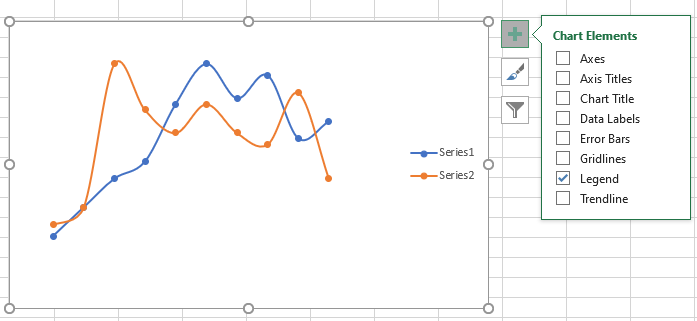
"Trendline"
Trendline adalah garis yang mewakili data-data anda dalam bentuk garis polinomial atau garis lurus. Jika anda mempunyai beberapa series, anda diharuskan untuk memilih salah satunya seperti pada gambar berikut.
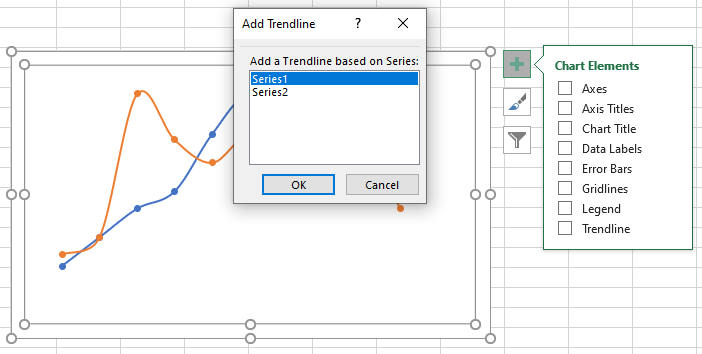
Berikut ini tampilan dari Trendline dari salah satu data series, yaitu series 1.
Grafik "style" dan "color"
Pada bagian ini, anda bisa mengatur bagaimana grafik anda akan terlihat.
Grafik "Style"
Anda bisa mengatur dan memilih jenis tampilan grafik anda seperti pada gambar berikut.
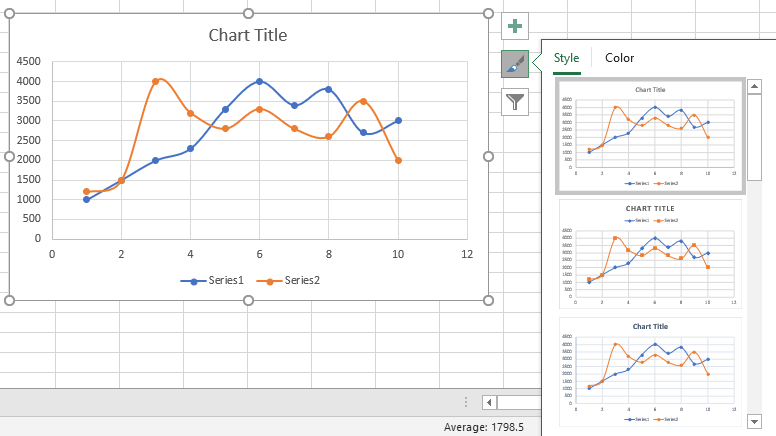
Grafik "Color"
Pada bagian ini, anda bisa mengatur warna dari grafik anda seperti pada gambar berikut.
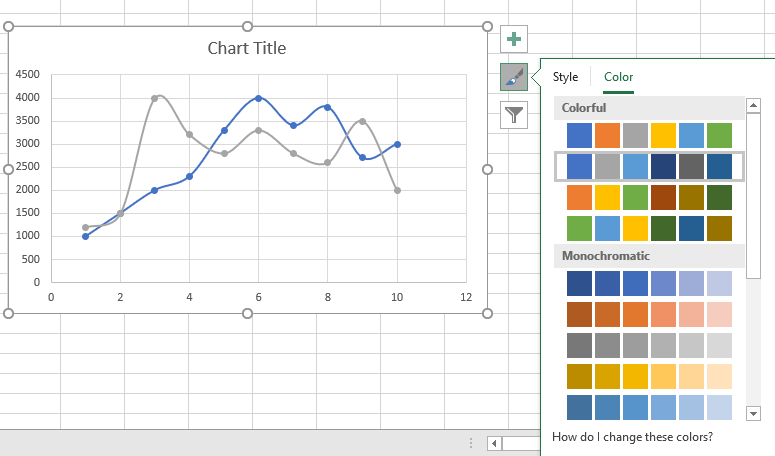
Series yang ditampilkan
Pada bagian ini, anda bisa mengatur jenis data mana yang akan ditampilkan. Dengan cara ini anda bisa menyembunyikan data yang tidak ingin anda lihat, tanpa harus menghapusnya.
1 Series
Pada gambar berikut, 1 series data ditampilkan sementara series lain disembunyikan.
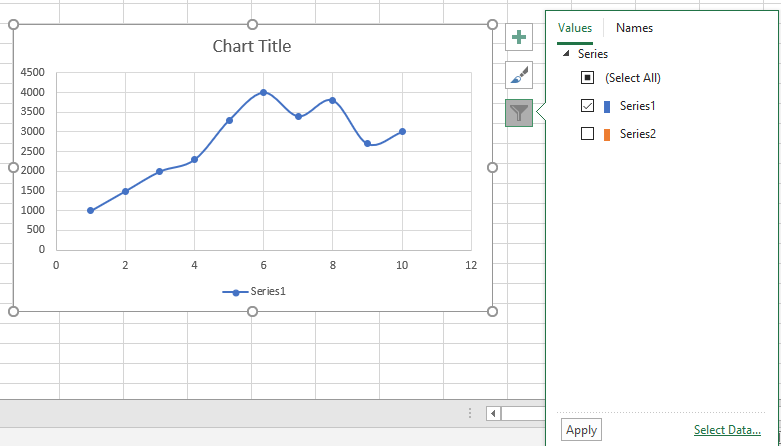
Seluruh Series
Pada gambar berikut, semua series data ditampilkan.