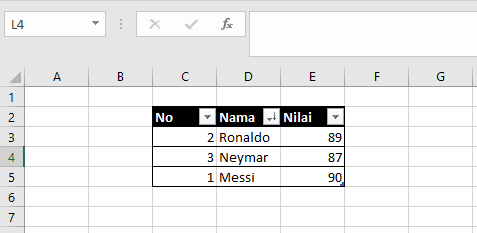Cara Membuat Tabel di Microsoft Excel ?
Masukkan Data
Masukkan semua data yang akan buatkan tabel, seperi nama kolom, dan isi dari tabel tersebut. Seperti pada gambar berikut.
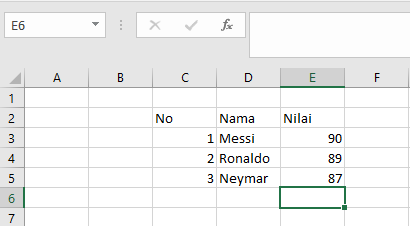
Blok Tabel
Blok semua data yang akan anda masukkan dalam tabel tersebut.
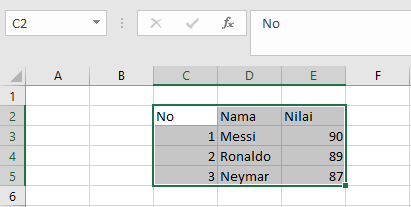
Pilih "Format as Table"
Pilih "Format as Table" dan pilih jenis tabel yang anda inginkan
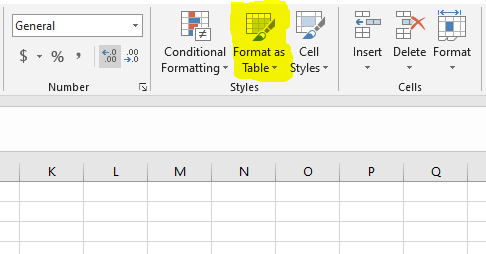
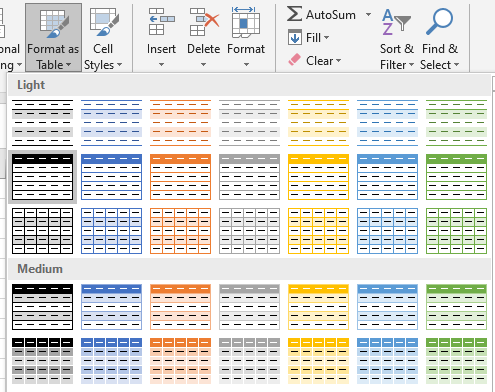
Informasi Tabel
Pertama, dari dan sampai mana tabel akan dibuat. Jika anda sudah mem-blok semua sebelum memilih tabel, maka anda tidak usah khawatirkan bagian ini
Kedua, apakah tabel yang anda pilih sudah termasuk nama kolom, jika iya maka ceklis, jika tidak maka hilangkan ceklisnya.
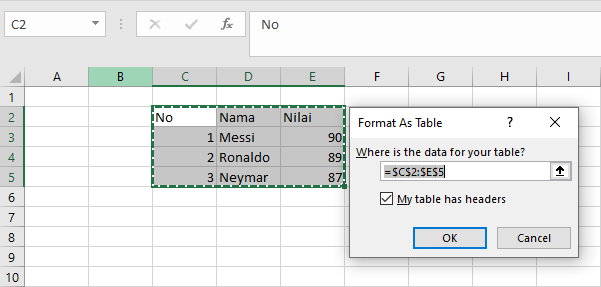
Hasil Tabel
Berikut ini adalah hasil tabel yang dibuat.
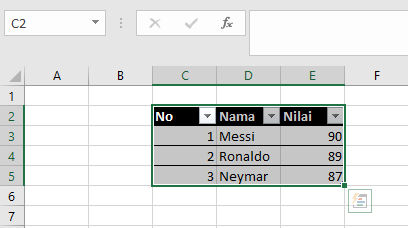
Hasil Print
Jika tabel tersebut di cetak/print maka hasilnya akan seperti gambar berikut.
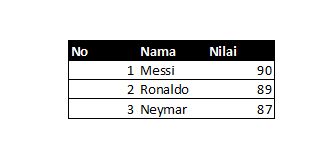
Tambah baris dan kolom
Jika anda ingin menambah jumlah kolom atau baris dari tabel anda maka anda bisa menggunakan tanda pada gambar berikut. Tanda tersebut bisa digunakan untuk menambah jumlah baris atau kolom.
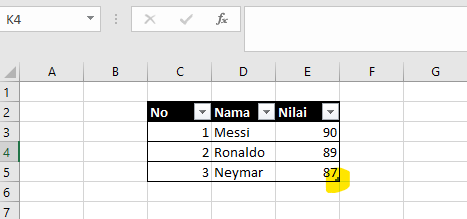
Tambah Baris
Tanda tersebut jika anda tarik dan geser ke arah samping maka kolom tabel akan bertambah seperti pada gambar berikut beserta dengan judul kolomnya.
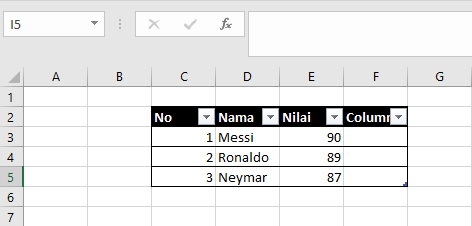
Tambah Kolom
Jika anda ingin menambah jumlah baris pada tabel anda, anda bisa menarik tanda tersebut ke arah bawah, sehingga hasilnya seperi pada gambar berikut,
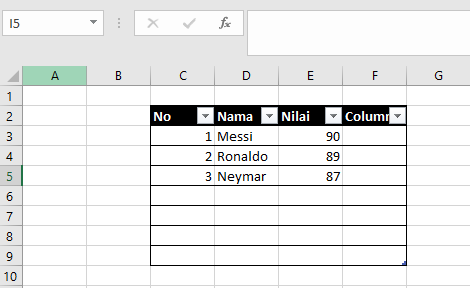
Urutkan
Dengan metode pembuatan tabel ini anda bahkan bisa mengurutkan data anda. Dalam hal mengurutkan, terdapat dua macam yaitu mengurutkan angka dan mengurutkan huruf (alphabet)
Mengurutkan Angka
Saat anda meng-klik tanda panah pada tabel yang mana membawa anda pada pilihan pengurutan. Jika kolom yang anda pilih adalah angka maka excel akan otomatis memberikan anda pilihan mengenai pengurutan angka seperti pada gambar berikut
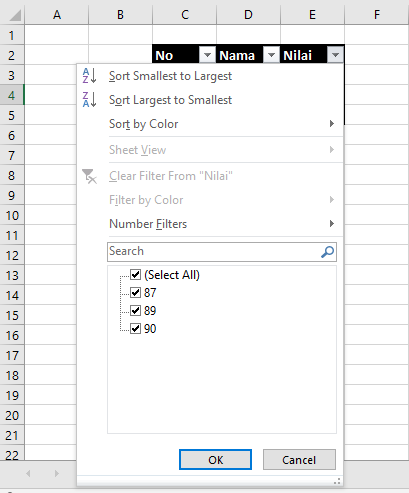
Smallest to Largest
Smallest to Largest adalah pengurutan angka dimana nilai paling atas merupakan nilai terkecil dan nilai paling bawah adalah merupakan nilai terbesar seperti pada gambar berikut.
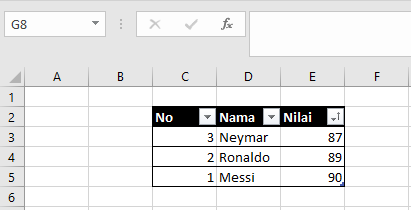
Largest to Smallest
Largest to Smallest adalah pengurutan angka dimana nilai paling atas merupakan nilai terbesar dan nilai paling bawah adalah merupakan nilai terkecil seperti pada gambar berikut.
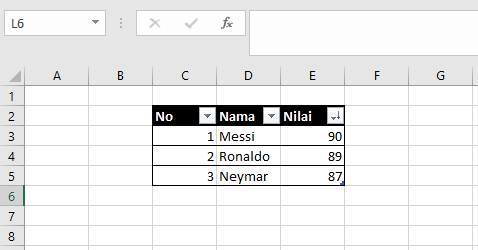
Mengurutkan Huruf
Jika kolom yang anda pilih berisi huruf (alphabet) maka excel akan otomatis memberikan anda pilihan mengenai pengurutan huruf seperti pada gambar. Huruf yang dibandingkan adalah huruf pertama dalam susunan kata/kalimat tersebut. Jika keduanya sama, maka dilanjutkan ke huruf berikutnya dan seterusnya.
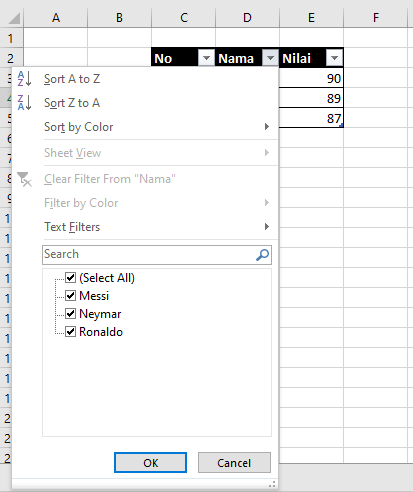
A to Z
A to Z adalah pengurutan huruf dimana kata/kalimat yang paling atas merupakan kata/kalimat dengan huruf awal lebih dekat dengan huruf A dalam pengurutan alphabet dan kata/kalimat paling bawah adalah merupakan kata/kalimat dengan huruf awal lebih dekat dengan huruf Z dalam pengurutan alphabet. seperti pada gambar berikut.
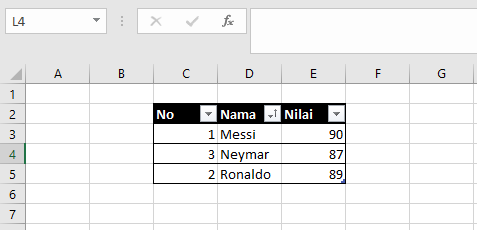
Z to A
Z to A adalah pengurutan huruf dimana kata/kalimat yang paling atas merupakan kata/kalimat dengan huruf awal lebih dekat dengan huruf Z dalam pengurutan alphabet dan kata/kalimat paling bawah adalah merupakan kata/kalimat dengan huruf awal lebih dekat dengan huruf A dalam pengurutan alphabet. seperti pada gambar berikut.